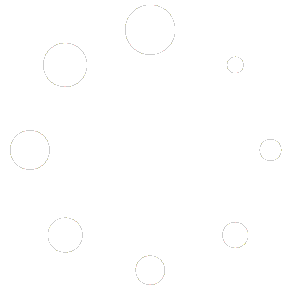Unlock the potential of your BigCommerce store by seamlessly integrating Google Spreadsheet data into your BigCommerce Size Charts content. In this guide, I’ll walk you through the process of harnessing the power of the Prikid App to effortlessly import Google Spreadsheet tables. Say goodbye to manual data entry and hello to an enhanced shopping experience for your customers. Let’s dive in and make sizing simpler than ever.
Step 1: Add a Google Spreadsheet block #
To do this, in the content editor click on the Google Sheet button:
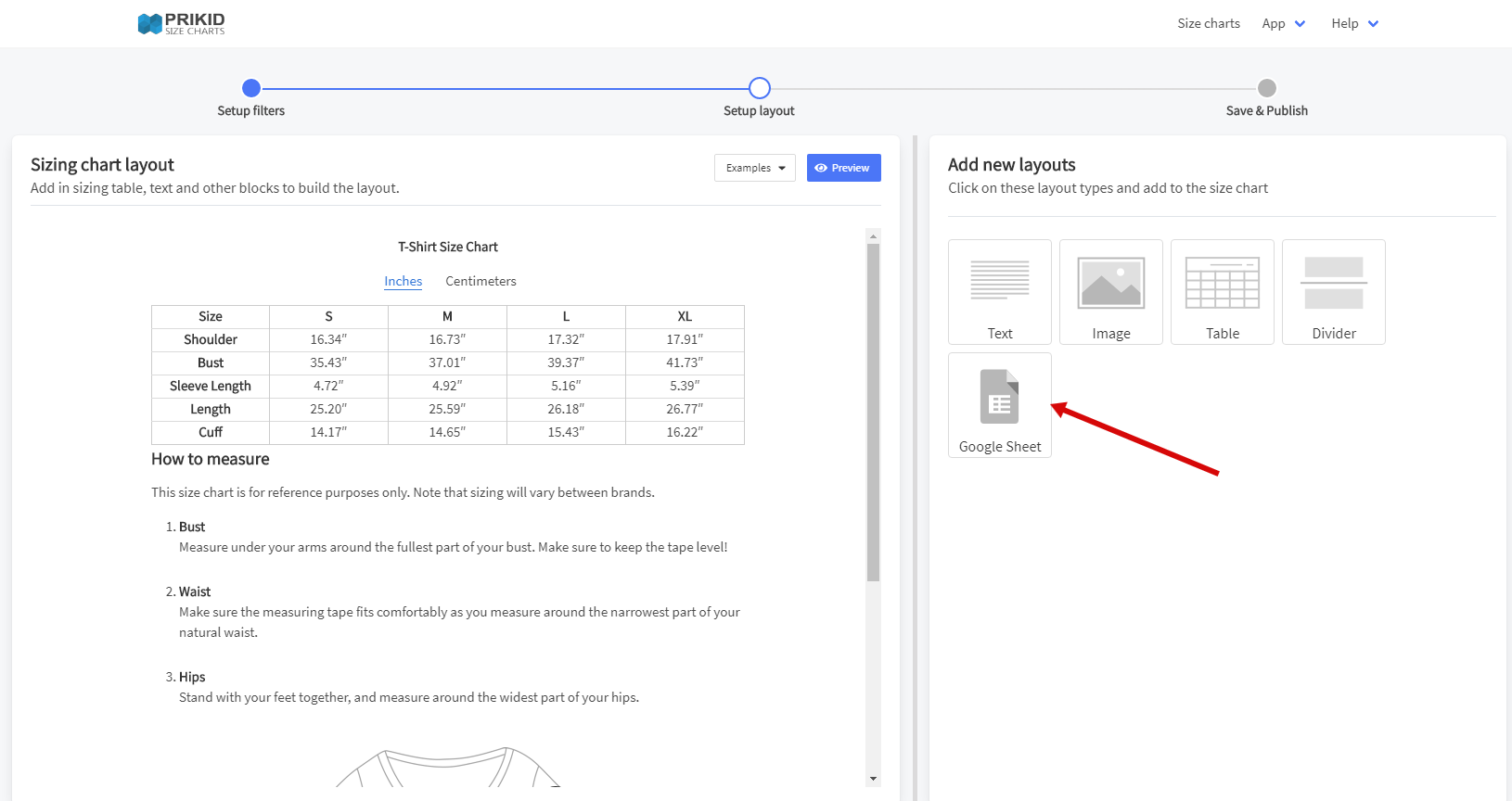
A new empty block will be added to the layout and on the right side, you’ll see an editor for this block:
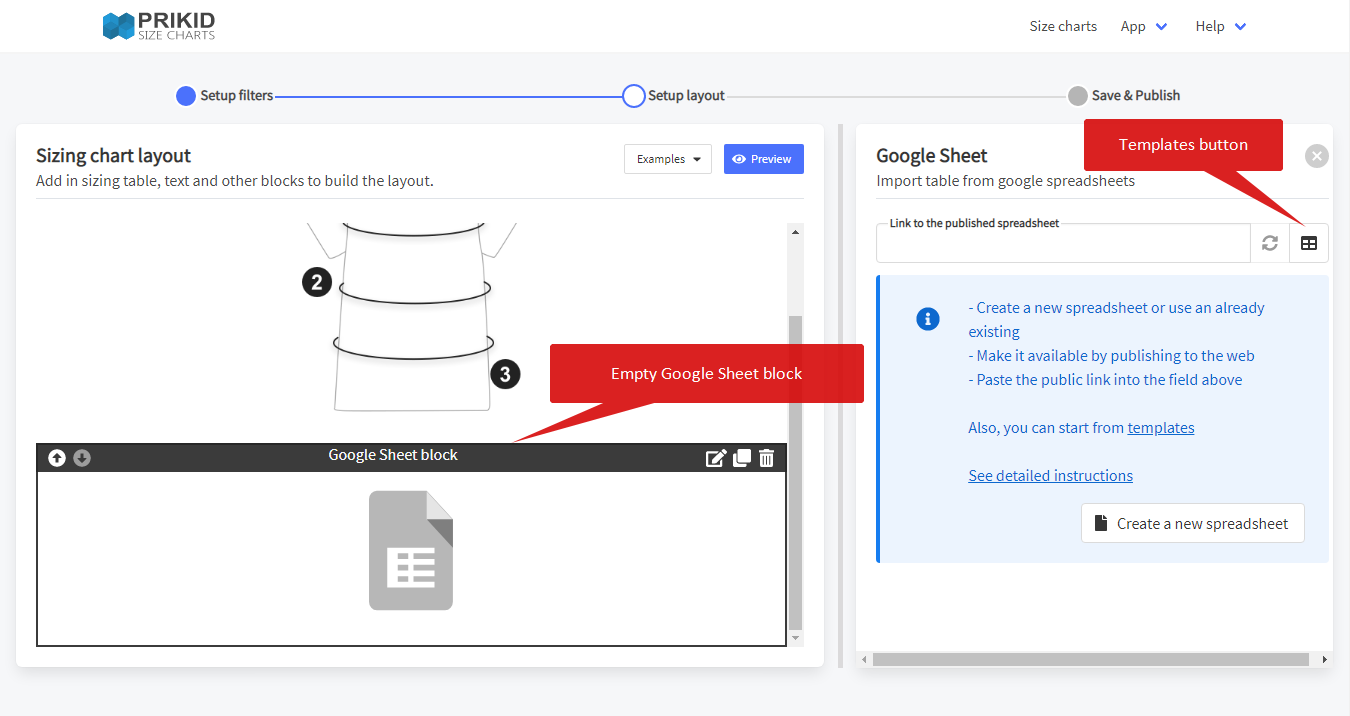
You can start from scratch or use one of the templates.
Step 2: Publish Google Spreadsheet to the Web #
If you already have a spreadsheet you want to import, open it in another browser tab, go to the File menu, and click Publish to the Web:
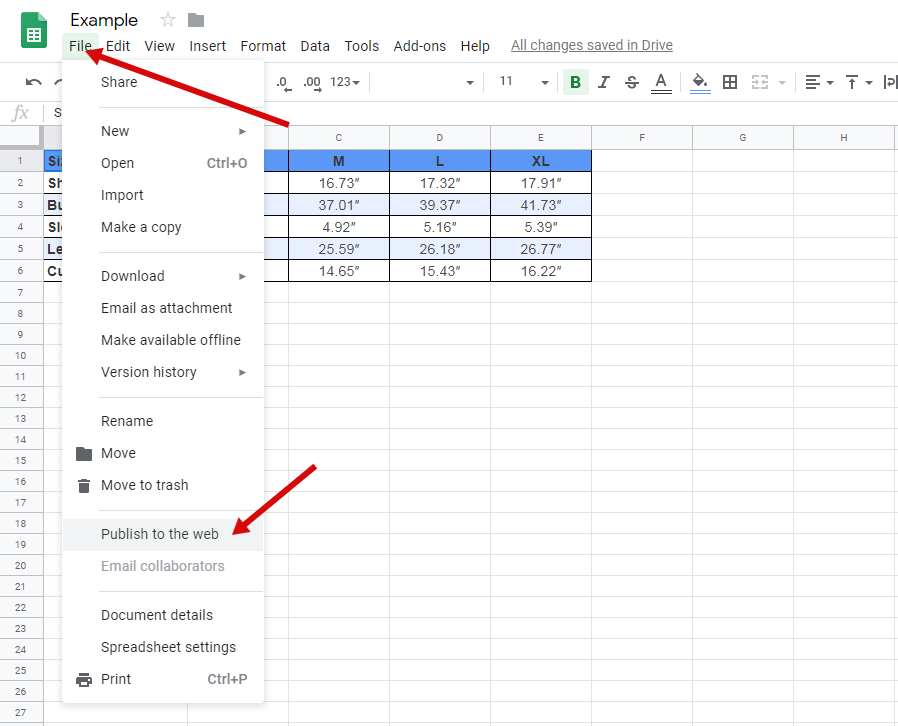
Please note that only the very first sheet of the spreadsheet book will be imported!
In the opened window click Publish and copy the appearing link:
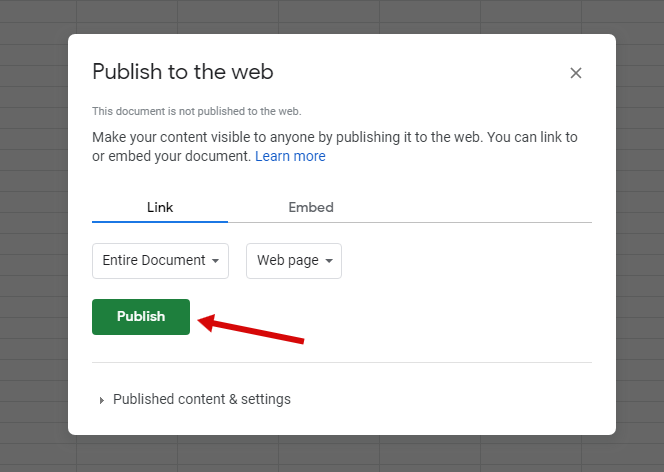
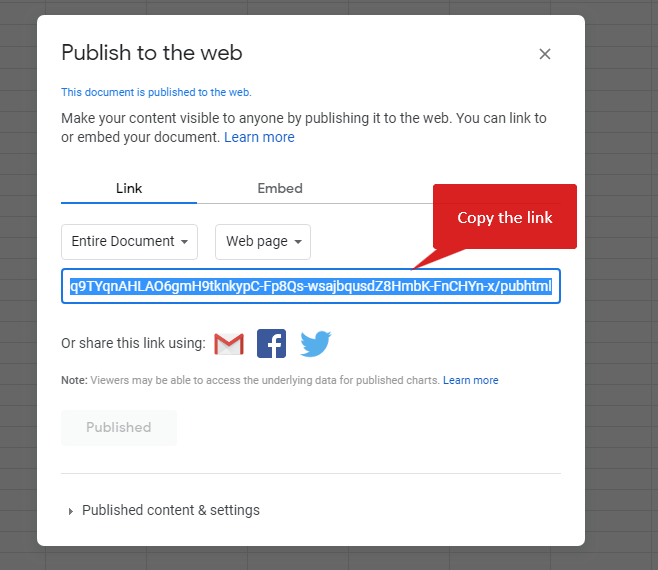
Return to the app tab and paste the link into the Link to the published spreadsheet field:
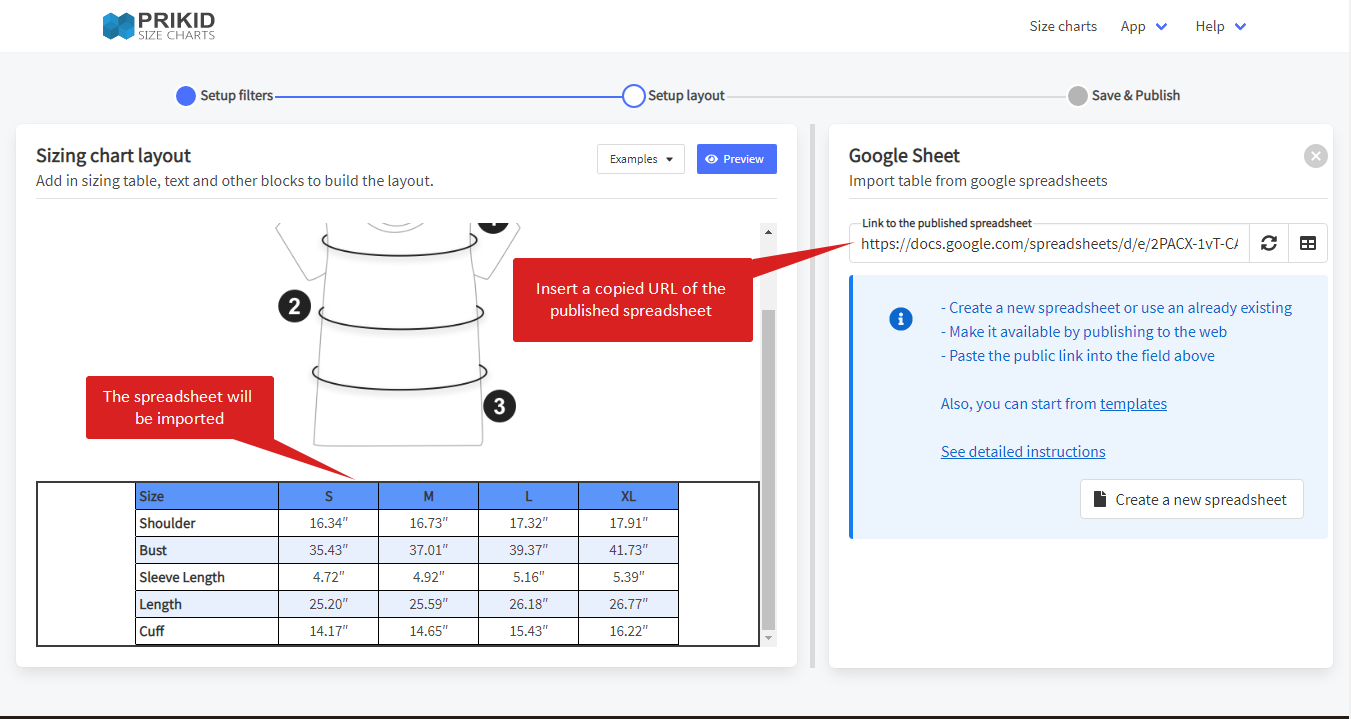
The published spreadsheet will be loaded and appear in the layout.
Using images in a Spreadsheet #
If your spreadsheet contains images you also need to Share access to the spreadsheet for public view. Click on the Share button and then click on the Get sharable link:
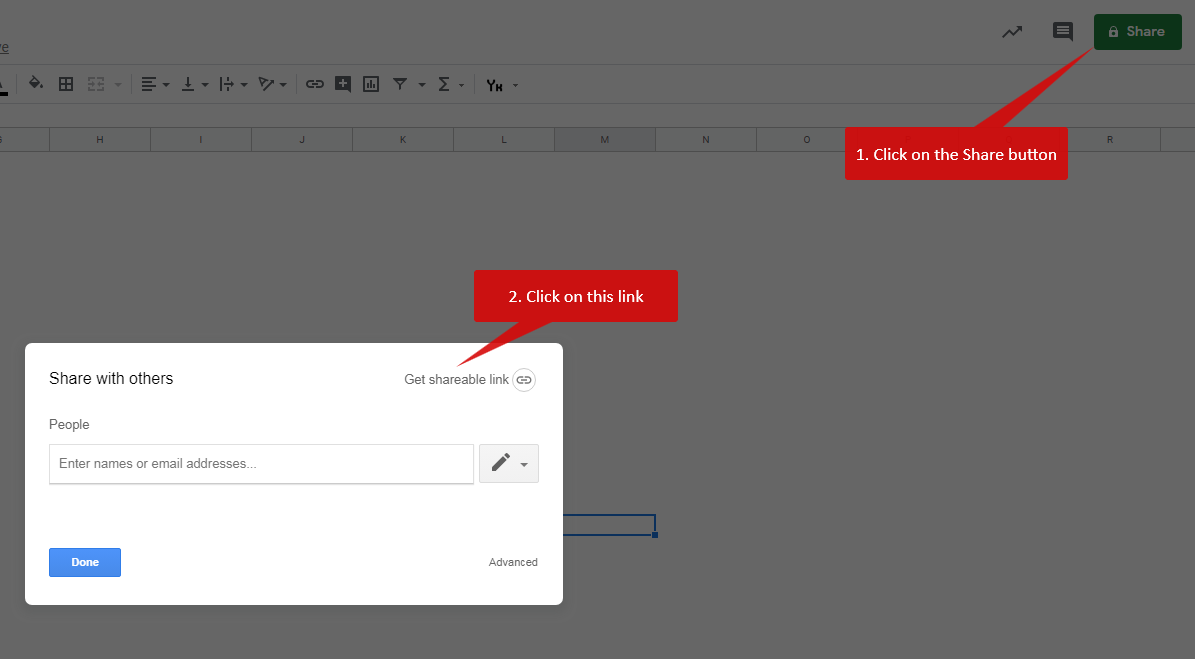
Click Done. Now you can use images in your spreadsheet.
Note that you have to use the URL that you got from the Publish to the web dialog, not from the Share dialog
If you already inserted this spreadsheet into the content you need to reload it by clicking on the Refresh button next to the URL field.
Please note that images must be inserted in cells for correct displaying
Using templates #
You can use templates for a faster start. Click the Templates button and select one of the prepared templates:
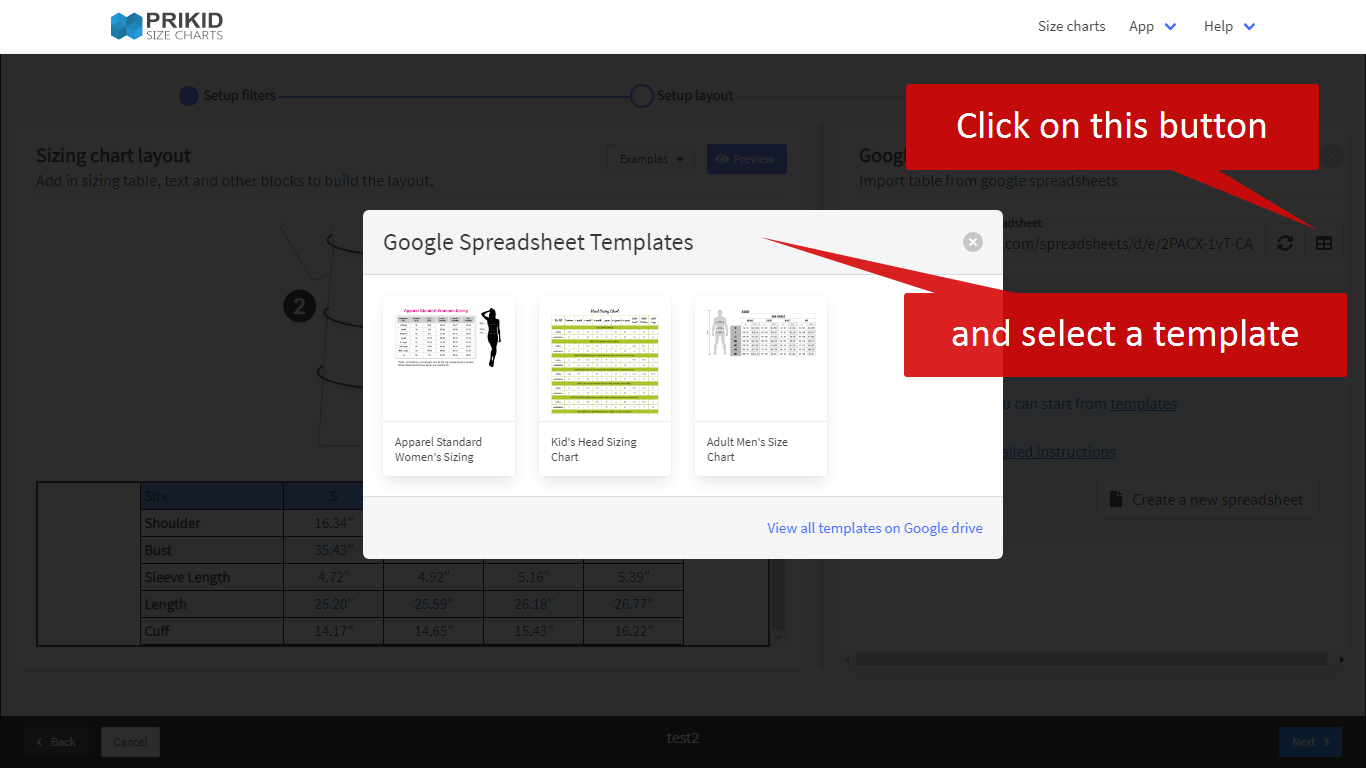
The selected template will be inserted into the layout. To edit it you need to copy it to your Google Drive.
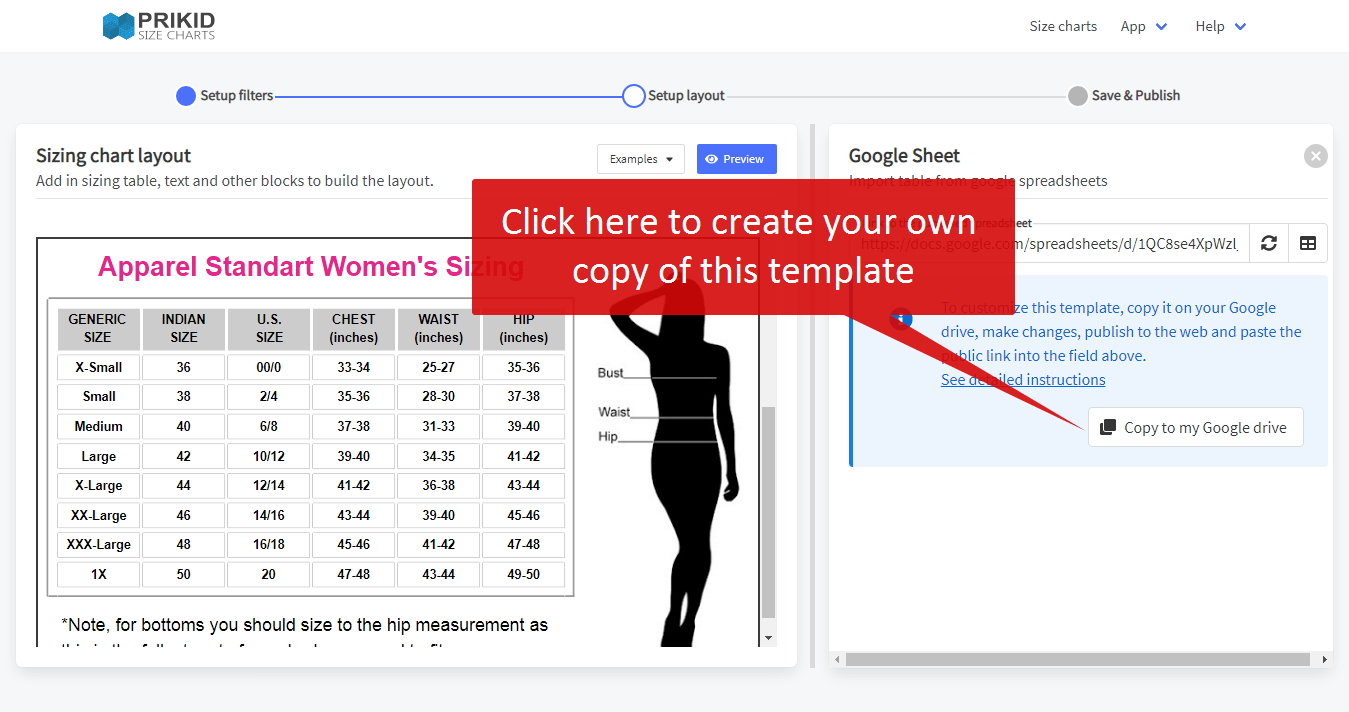
To do this click the Copy to my Google drive button, the new tab will be opened where you have to confirm copying:
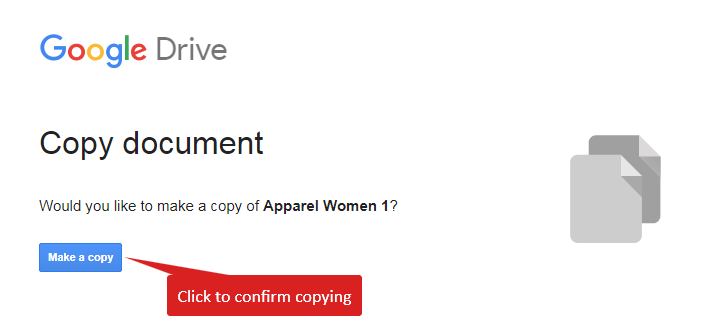
Make any changes and then publish this sheet to the web and copy/paste the public link as described in the previous steps.
Please note, that every time you make changes to the spreadsheet you have to reload it to the size chart layout by clicking the Refresh button. According to the Google documentation, changes may appear with a delay of up to 5 minutes, so you have to continue refreshing until your changes appear.